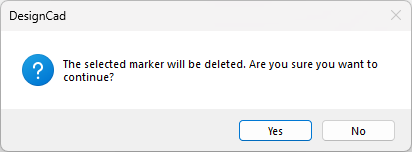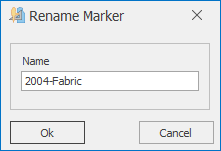DesignCad
v4.7
- Started
- What's New V.4.7
- Getting Started
- Home Screen
- Dxf Send/Receive
- Model Design
- Point Operations
- Grading
- Pieces Operations
- Plot Piece
- Print Piece
- Measurement
- Sewing Processes
- Dart/Pleat Operations
- Internal Shape / Internal Point
- Marker Operations
- Marker Print
- Super Marker
- Technical Card Operations
- Cost
- Plot Marker
- Options
Model Design Screen
This screen is where information, parts, and markers related to the model can be collectively viewed and edited.
In the main screen, this screen can be accessed by double-clicking on the model in the Model Column or by selecting the model and clicking the Model Design ![]() icon.
icon.
The left column contains the following information:
- General information about the model (name, date, main size and sizes)
- Model image
- Notes entered for the model
- Fabric information used in the model
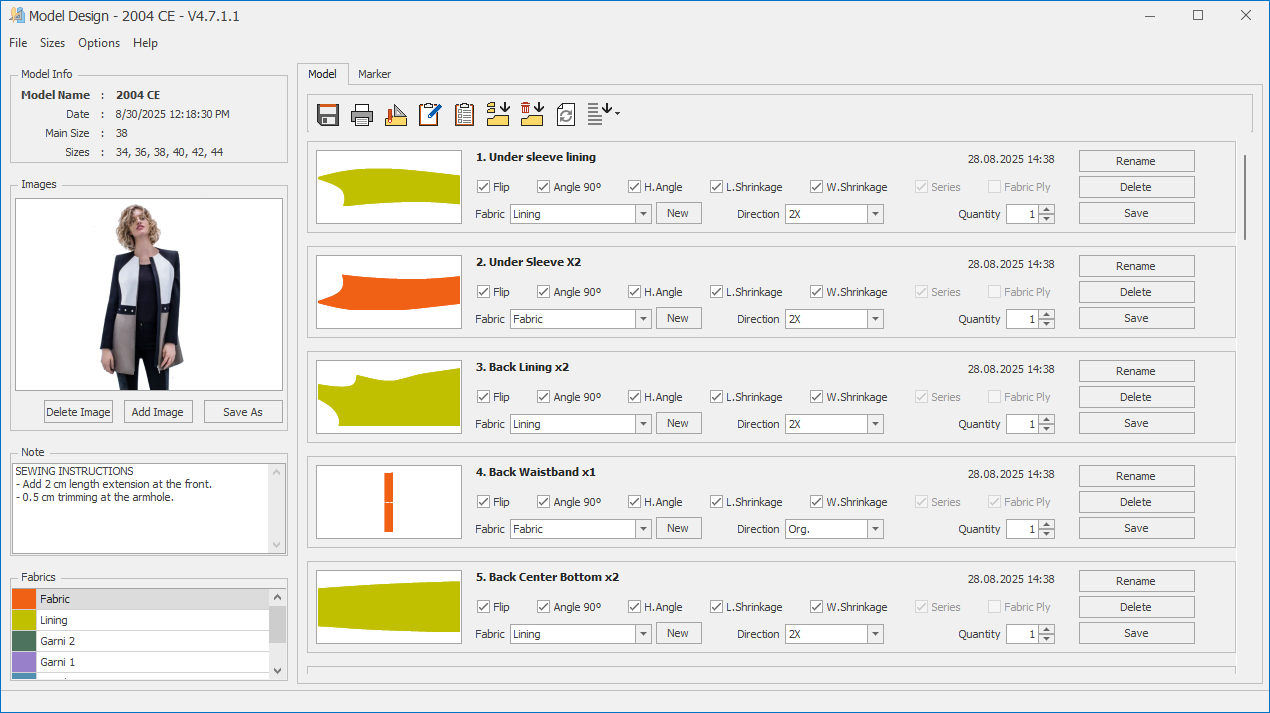
In the right column, under the Model and Marker tabs, the parts and markers related to the model are displayed.
Model Tab

| Save: Saves the changes made. |
| Print: Used to send the desired sections of the model to a printer connected to the computer. |
| Pattern Design: Opens the pattern design screen for the model. |
| Technical Card: Opens the technical card screen for the model. |
| Piece List: Opens a table containing detailed information about all the parts in the model. The information on this screen is for tracking purposes only and cannot be modified. |
| Add Piece: Used to add a part from another model to the current model. |
| Restore Deleted Piece: Used to restore a part or parts that were deleted from the model. |
| Batch Edit: Used to make bulk changes to parts. |
| Sort: Sorts the parts according to the selected attribute. |
Marker Design Tab

| Add Marker: A new marker plan is created. |
| Edit Marker:The previously created marker screen opens, and changes can be made. |
| Delete Marker: The selected pattern in the list is deleted.
|
| Rename Marker: The name of the existing marker is changed.
|
| Duplicate Marker: Creates a copy of the selected marker. |
| Marker Information: A window opens containing fabric, shrinkage, efficiency, meterage, and area information for the selected marker. |
| Plotter: The selected marker is sent to the drawing screen, and the drawing screen automatically opens. |
© 2025 DesignCad