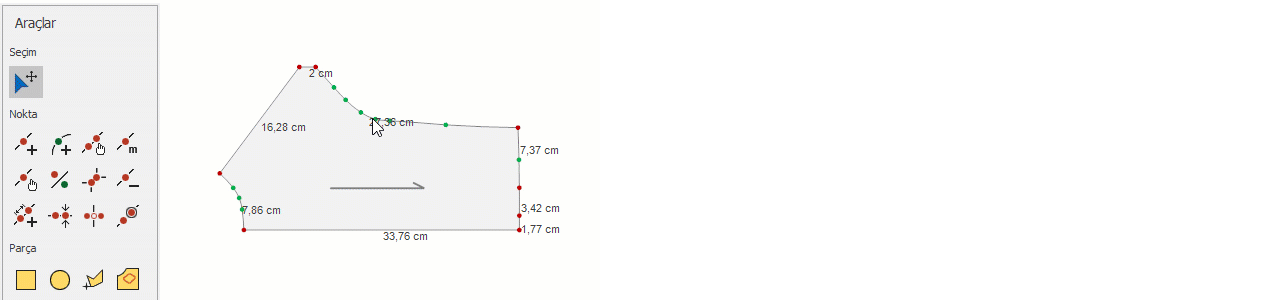Move Point
In the Pattern Design screen, this tool is used to move a point and/or points to the desired location on the part line.
There are three different ways to move the point:
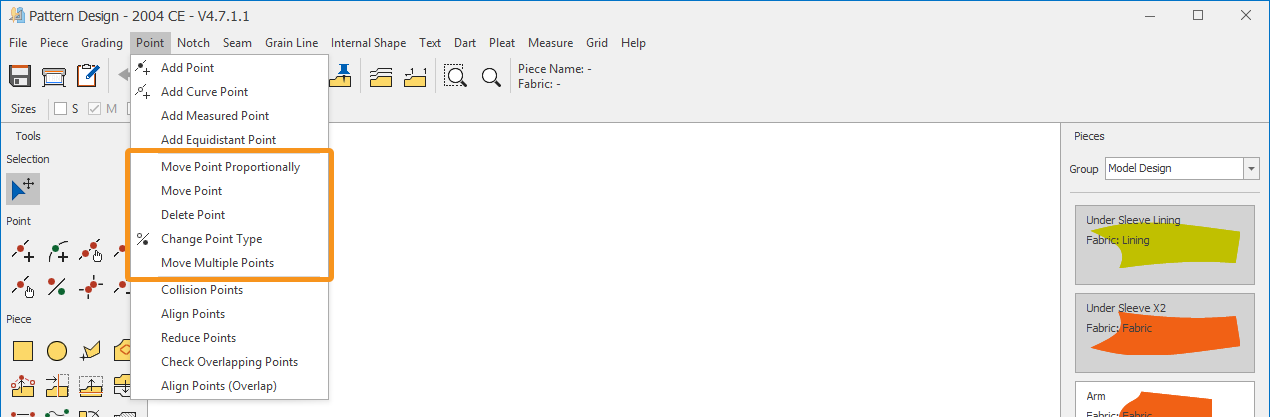
Move Point
This tool is used to move a point to the desired location on the part line in the Pattern Design window.
Steps:
- In the Pattern Design screen, click on the Move Point
 option in the Point menu.
option in the Point menu. - Select the point to be moved with the mouse and hold the mouse button while dragging the point to the desired location on the page.
- Confirm the move by right-clicking or pressing the Enter key on the keyboard.
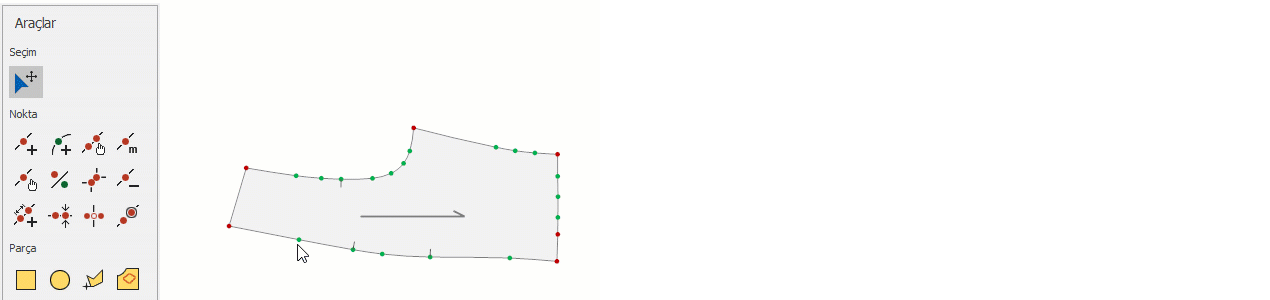
![]() If desired, after selecting the point, it can be moved using the arrow keys on the keyboard.
If desired, after selecting the point, it can be moved using the arrow keys on the keyboard.
- Arrow Keys move the point by 1 cm.
- Ctrl+Shift+Arrow Keys move the point by 0.5 cm.
- Ctrl+Arrow Keys move the point by 0.1 cm.
- Shift+Arrow Keys move the point by 0.01 cm.
The move operation is confirmed by right-clicking or pressing the Enter key on the keyboard.
Move Multiple Points
This feature is used to move multiple points on the part line simultaneously.
- In the Pattern Design screen, click on the Multiple Point Move option in the Point menu.
- Use the mouse to select the points you want to move one by one.
- Move the selected points collectively by using the arrow keys on the keyboard. You can track the movement distance either from the X and Y coordinate labels on the first selected point or from the lower left corner of the screen.
- The move operation is confirmed by right-clicking or pressing the Enter key on the keyboard, and the points are fixed in place.
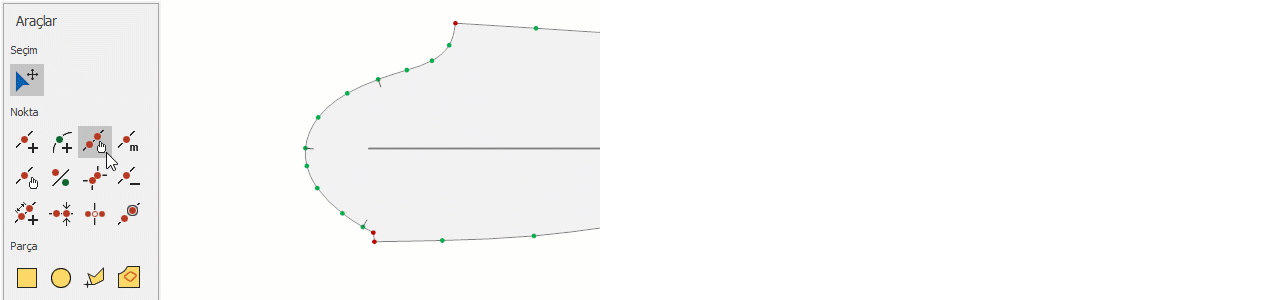
![]() If desired, after selecting a point, it can be moved using the keyboard's arrow keys.
If desired, after selecting a point, it can be moved using the keyboard's arrow keys.
- Arrow Keys move by 1 cm.
- Ctrl+Shift+Arrow Keys move by 0.5 cm.
- Ctrl+Arrow Keys move by 0.1 cm.
- Shift+Arrow Keys move by 0.01 cm.
The move operation is confirmed by pressing the right mouse button or the Enter key on the keyboard.
After selecting the points, pressing the M shortcut key opens the Move Point window. In this window, the points are moved by the specified X and Y coordinate values. Click OK to confirm the move.
Move Point Proportional
This feature is used to move a line between two selected points by moving a third point located between them.
To use this feature:
- In the Pattern Design screen, click on Move Points Proportionally
 from the Point menu.
from the Point menu. - The starting point (Point 1) and the ending point (Point 2) of the line to be moved are selected clockwise.
- The third point to be moved between these two points is selected.
- The line between points 1 and 2 is moved from the third point using the mouse or the arrow keys on the keyboard.
- After the line reaches the desired shape, confirm the action by pressing the Enter key or clicking the right mouse button.
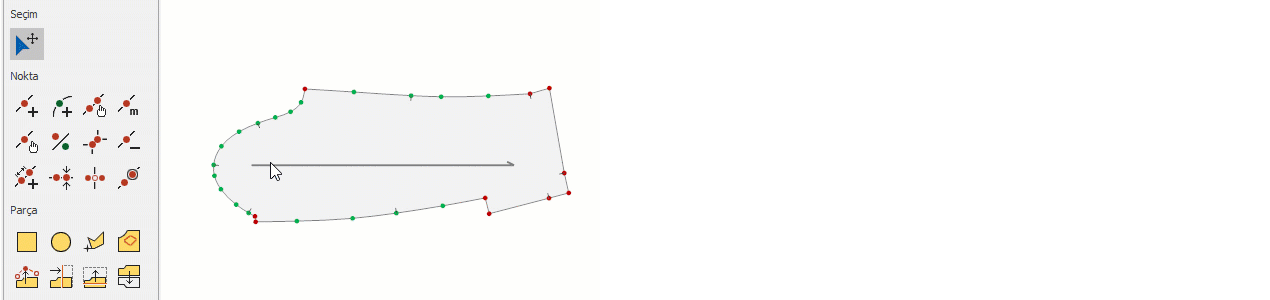
![]() If desired, after selecting the point, it can be moved using the arrow keys on the keyboard.
If desired, after selecting the point, it can be moved using the arrow keys on the keyboard.
- Arrow Keys move by 1 cm.
- Ctrl+Shift+Arrow Keys move by 0.5 cm.
- Ctrl+Arrow Keys move by 0.1 cm.
- Shift+Arrow Keys move by 0.01 cm.
The move is confirmed by right-clicking or pressing the Enter key on the keyboard.
![]() At the beginning of all move operations or before confirming, if the "M" shortcut key is pressed on the keyboard, a window will open where the move operation can be performed by entering the X and Y coordinate values.
At the beginning of all move operations or before confirming, if the "M" shortcut key is pressed on the keyboard, a window will open where the move operation can be performed by entering the X and Y coordinate values.