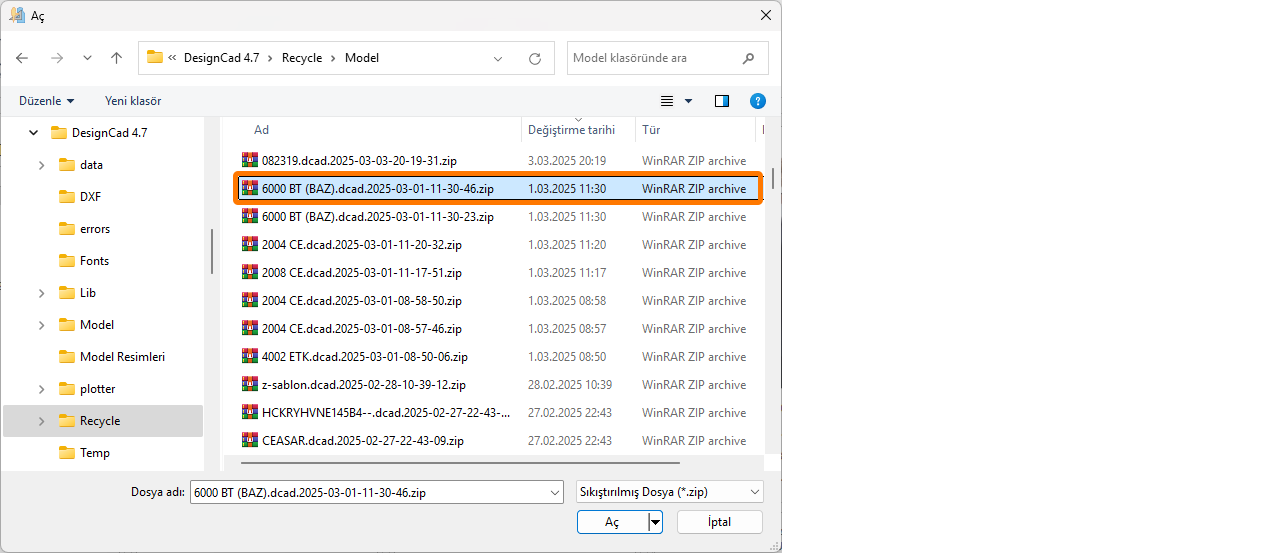Genel Sorular
Bu bölümde DesignCad sistem gereksinimleri, versiyonlar ve süreçlerle ilgili genel sorular yer almaktadır.
Bilgisayarınızda herhangi bir donanım (HDD, anakart vb.) değişikliği veya yeni bir bilgisayara kurulum yapmak istediğinizde, DesignCad yazılımı ilk lisanslamada tanımlanan donanımdan farklı bir donanım algılar ve açılışta Lisans Doğrulama Hatası mesajını verir.
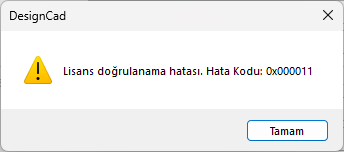
- Böyle bir durumda yapılması gereken, gerçekleştirilen donanım değişikliğini geri almak ve yazılımı yeniden çalıştırmaktır.
- Eğer donanım değişikliğini geri almak istemiyor ve yeni donanımla yazılımı kullanmaya devam etmek istiyorsanız, DesignCad yazılımının yeniden etkinleştirilmesi (aktivasyonu) gereklidir. Bu durumda lütfen bizimle iletişime geçiniz.
![]() DesignCad yazılımı, etkinleştirildiği bilgisayarda ömür boyu geçerlidir. Ancak donanım değişiklikleri gibi durumlarda yeniden etkinleştirme işlemi ek ücrete tabi olabilir.
DesignCad yazılımı, etkinleştirildiği bilgisayarda ömür boyu geçerlidir. Ancak donanım değişiklikleri gibi durumlarda yeniden etkinleştirme işlemi ek ücrete tabi olabilir.
DesignCad kütüphane yolunuz değişmiş veya silinmiş olabilir;
- Tüm ekranlarda Dosya/Seçenekler penceresini açın.
- Genel sekmesinden Model Kütüphanesi yolunu kontrol edin, değişmiş veya silinmiş ise Ekle butonuna tıklayarak kütüphanenizi tekrar tanıtın.
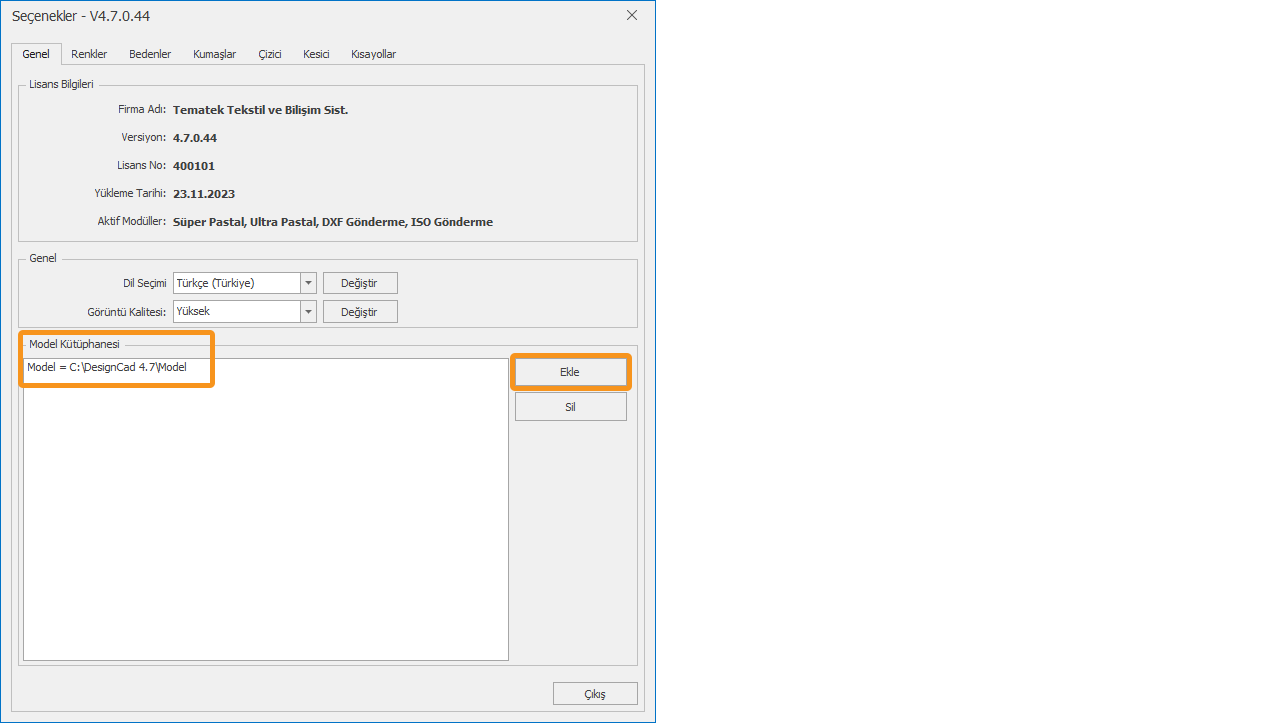

1.) DesignCad lisans anahtarınızın bilgisayarınıza takılı olup olmadığını kontrol edin.
2.) DesignCad lisans anahtarınız bilgisayarınıza takılı ama ışığı yanmıyorsa sürücüsü bozulmuş veya silinmiş olabilir.
- Denetim Masası / Programlar ve Özellikleri bölümünden DesignCad yazılımını bilgisayarınızdan kaldırın. (DesignCad model dosyalarınız etkilenmez)
- DesignCad kurulumunu yeniden yapın.
Silinen model dosyasını geri almak için aşağıdaki adımlar izlenir:
1.) Ana ekranda modelin içine alınacağı klasör seçilir.
2.) Model Sütunundan Model Al (zip) ![]() ikonu tıklanır.
ikonu tıklanır.
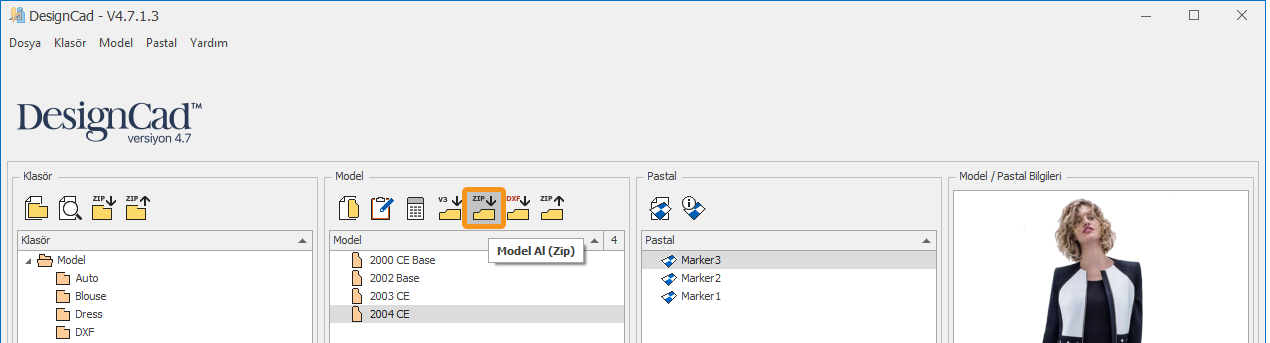
3.) Açılan pencereden DesignCad yazılımının çalıştığı klasör içinden Recycle klasörüne girilir.
4.) Recycle klasörü içinden Model klasörü seçilir. (Varsayılan klasör C:\DesignCad 4.7\Recycle\Model)
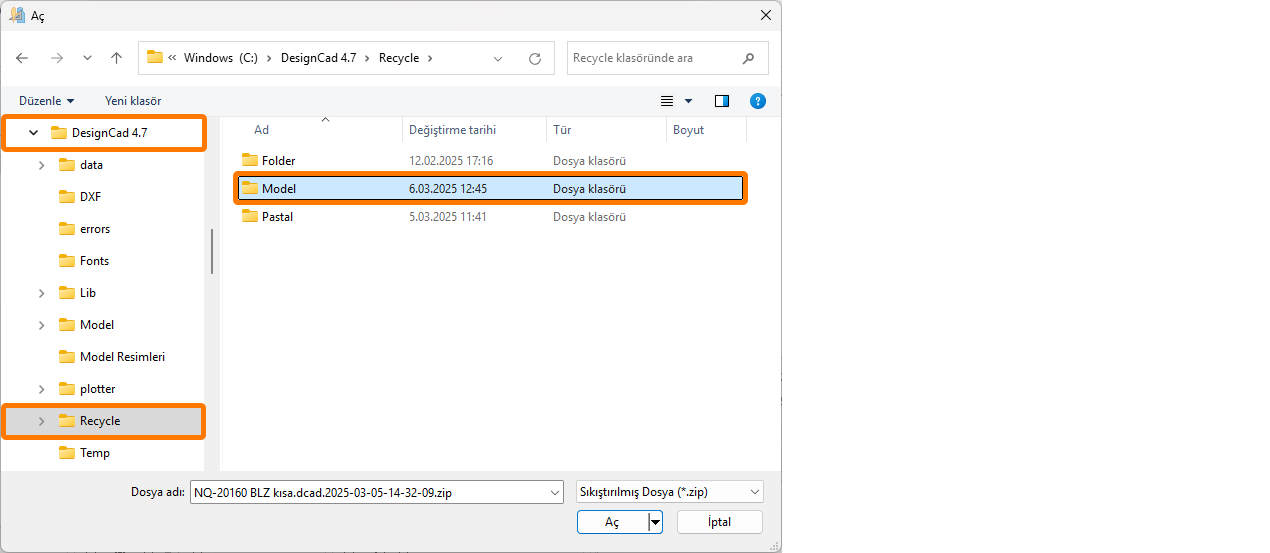
5.) Silinen model dosyaları bu kısımda silindiği tarihleri ile saklanır, geri alınmak istenen dosya seçilir ve Aç ile geri çağrılır. (model ismi_silinme tarihi ve saati.zip)
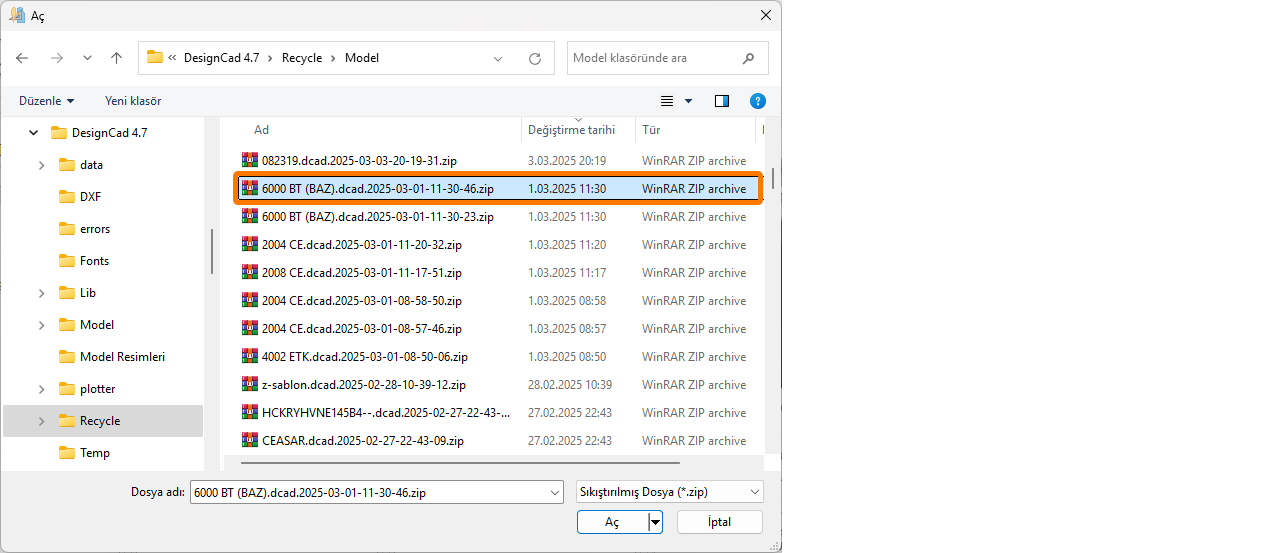
CorelDraw™ yazılımında açılacaksa;
- Baskıya gönderilecek model Kalıp Tasarım ekranında açılır.
- Baskıya gönderilecek kalıplar seçilir ve Parçaları Çizdir (P) ekranına gönderilir.
- Parçaları çizdir ekranında çizim dosyası hazırlanır ve Farklı Kaydet butonu ile HPGL dosyası olarak kaydedilir. (Bakınız https://help.designcad.com.tr/tr/parca-cizdir)
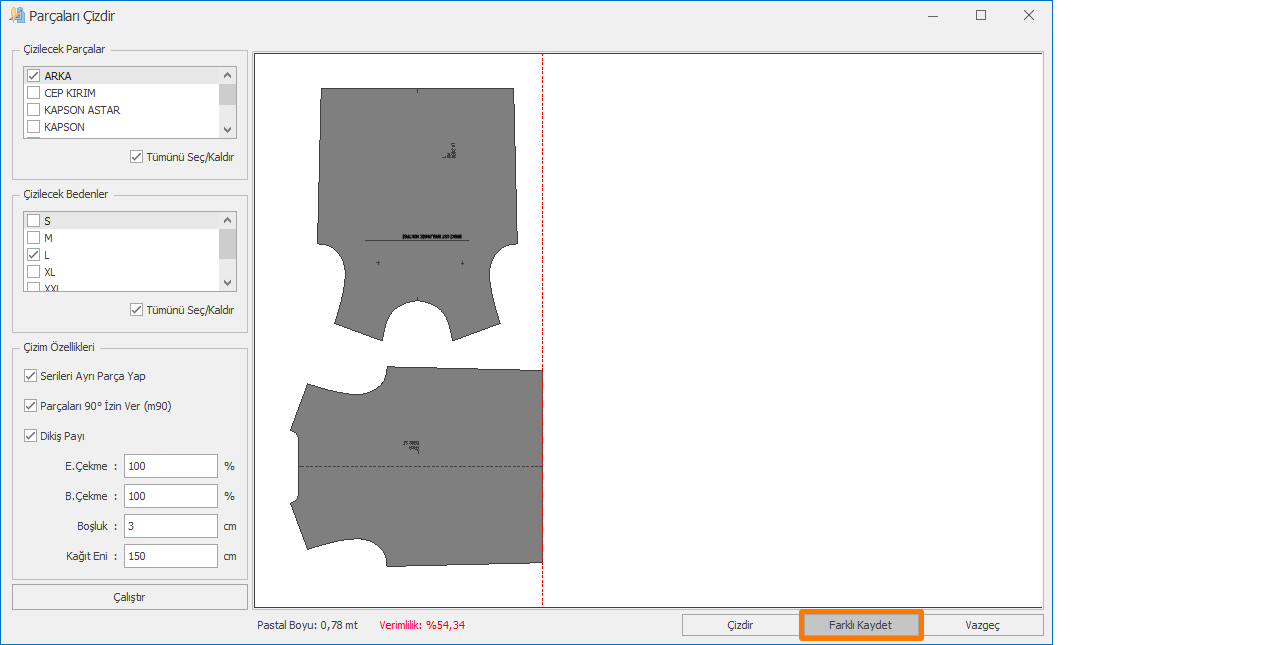
- Hazırlanan dosya CorelDraw™ yazılımı ile açılır.
AutoCad™ yazılımında açılacaksa;
- Baskıya gönderilecek model Kalıp Tasarım ekranında açılır.
- Dosya menüsünden Gönder -> DXF tıklanır.
- Açılan Dxf Gönder penceresinde dosya Autocad/Dxf formatında hazırlanır ve kaydedilir. (bakınız https://help.designcad.com.tr/tr/dxf-gonderal)
- Kaydedilen DXF dosyası AutoCad yazılımında açılır. (AutoCad yazılımının sürümü en az 2019 olmalıdır)
![]() DXF AutoCad dosyası hazırlayabilmeniz için DesignCad yazılımınızın DXF Gönderme modülü aktif olmalıdır.
DXF AutoCad dosyası hazırlayabilmeniz için DesignCad yazılımınızın DXF Gönderme modülü aktif olmalıdır.
Şu anda Mac İşletim sistemi desteklenmiyor. Ancak, Apple bilgisayarlarda Windows çalıştırabilen Boot-Camp gibi çift önyükleme yardımcı programlarını kullanabilirsiniz.
| DesignCad Versiyon | Bilgisayar Özellikleri | Tavsiye Edilen Ekran Kartı | İşletim Sistemi |
DesignCad Ver 4.7 (Kalıp, Model, Maliyet, Pastal ve Süper Pastal Modülü) | i5, 8GB Ram ve üstü | Özel Bir Gereklilik Yok | Windows 10 veya 11 32/64Bit |
| DesignCad Ultra Pastal Modülü | i7, 6 Core ve üstü, 16GB Ram | Özel Bir Gereklilik Yok | Windows 10 veya 11 32/64Bit |
DesignCad yazılımında silinen bir model dosyasını geri almak için Model Al fonksiyonu kullanılır.
1.) Silinen dosyanın geri yükleneceği klasör Klasör sütunundan seçilir.
2.) Model Sütunundan Model Al (zip) ![]() ikonu tıklanır.
ikonu tıklanır.
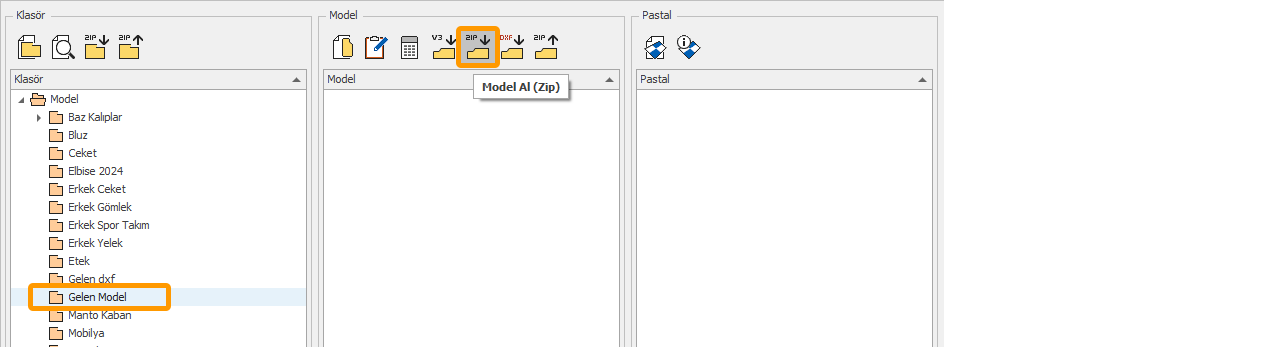
Açılan pencerede DesignCad yazılımının çalıştığı klasör içinden Recycle/Model klasörü seçilir. (varsayılan yol C:\DesignCad 4.7\Recycle\Model)
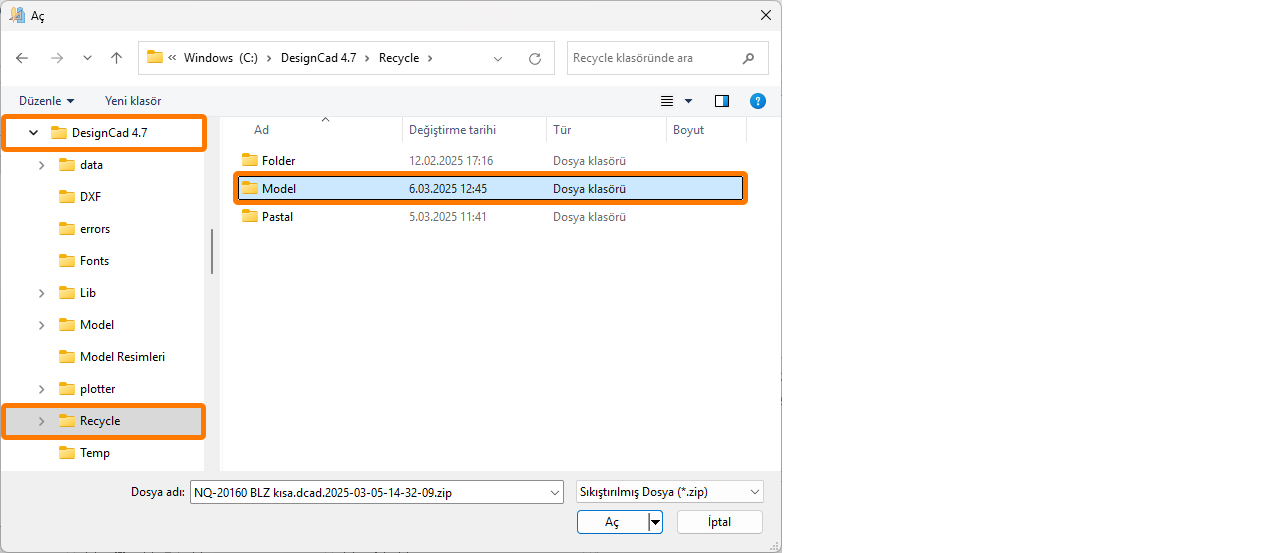
Açılan pencereden silinen model dosyası seçilir ve Aç ile geri alınır.